PDF (Portable Document Format) file
format was launched by Adobe Systems in 1993 to provide user the
facility of document sharing electronically. PDF is a universally
compatible file format which runs on all computers irrespective of
their platform. In the early years of its launching, use of PDF file
was rare but implementation of new features have made it very
popular. Now most of the organizations and corporations use PDF to
send documents electronically. Encryption is one of the most
important features which make PDF very popular. PDF allows user to
set password when he want to send confidential and sensitive
information over internet. User can set two type of password on a PDF
file:
Document Open Password (User Password) - This type of PDF password restrict unauthorized user from opening the PDF file.
Permission Password (Master Password) - PDF master password restrict unauthorized user from editing, copying, printing the content of PDF file.
You can set user password or master
password according to the need of user who will be receiving the PDF
file. You can follow the steps (given below) to set password on your
PDF file.
1. Open the file with Adobe Acrobat.
2. Go to file menu -> Document Security.
3. In ‘Document Security’ dialog
box select ‘Acrobat Standard Security’.
4. In ‘Standard Security’ dialog
box check both (according to you need) the boxes "Password
Required to Open Document" and "Password Required to Change
Permissions and Passwords" and enter desired password in the
boxes.
5. After entering both passwords you
can set encryption level either 40-bit RC4 or 128-bit RC4 (for
128-bit encryption level user must have at least Acrobat Reader 5.0
version or more).
6. Below encryption level drop down menu you can select different restriction permissions like 'No Printing', 'No Changing the Document', 'No content copying or Extraction, Disable Accessibility' and 'No Adding or Changing Comments and Form Fields'.
7. After selecting desired restriction permission click "OK" button.
8. You will see a window asking you to 'Confirm the Password to Open the Document'. Enter 'Document Open Password' and click 'Ok'.
9. Again you will see a window asking you to 'confirm the Password to Change Security Setting'. Enter 'Permission Password' and click 'Ok'.
Now your PDF document is password
protected and safe.
While selecting the encryption level
(in step 5) you should keep in mind that 128-bit encryption is much
stronger than 40-bit encryption. So if your PDF file contains highly
secret and confidential information then you should use 128-bit
encryption. It is interesting to know that there are many PDF password recovery tools which can easily crack both 40-bit and
128-bit encryption level passwords. So by enabling password on your
PDF file you can prevent unauthorized access from human but still
password is recoverable by PDF password recovery tools.

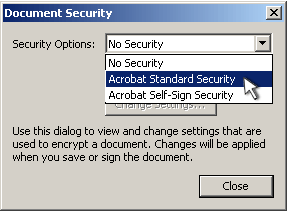

No comments:
Post a Comment